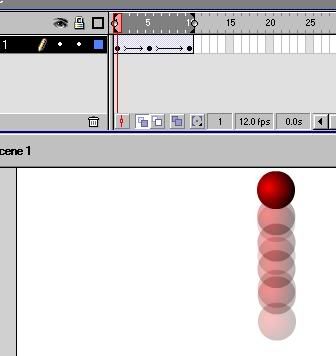
Langkah Langkah Pembuatan Animasi dengan Macromedia Flash
Untuk membuat Animasi pada Macromedia Flash dapat dilakukan dengan langkah langkah sebagai berikut :
1. Untuk membuat garis dengan menggunakan tool Line.
2. Untuk membuat bentuk lingkaran, oval, persegi panjang dan bujur sangkar dengan
memakai tool Oval dan Rectanggle.
3. Untuk membuat kurva dengan menggunakan tool Pen.
4. Untuk menggambar secara bebas dengan menggunakan tool Pencil
5. Untuk membuat gambar dengan kuas dengan menggunakan tool Brush.
Untuk Membuat Garis
- Dalam Toolbox, klik tool line
- Letakkan penunjuk mouse pada stage untuk memulainya
- Tarik mouse sesuai dengan keinginan
Untuk Membuat Lingkaran/Oval
- Klik tool Oval pada Toolbox
- Klik tarik pada stage sesuai dengan keinginan
- Lepaskan mouse pada stage apabila lingkaran yang diinginkan sudah
Untuk membuat Bujur Sangkar dan Empat Persegi Panjang
- Klik tool Rectangle pada Toolbox
- Pilih Round Rectanggle Radius pada option
- Isi besarnya sudut pada kotak dialog Rectangle Setting
Disini Saya akan mencoba menjelaskan langkah langkah yang saya lakukan untuk membuat sebuah Animasi yaitu sebuah bola yang memantul dari atas kebawah
Pertama tama saya masuk ke aplikasi macromedia flash.Pada jendela macromedia flash terdapat library, pada library klik icon dibawah creat new symbol, pilih movie dan saya beri nama bola.
Lalu saya klik file new pada tampilan saya pilih tools dan saya pilih menu Oval,lalu saya klik oval tadi dan menggerakkan mouse untuk membuat sebuah lingkaran utuh. Lalu saya menghilangkan stroke dengan menggunakan Stroke Color pada bagian Color dalam Toolbox, dan klik Lalu saya memilih warna Merah.
Lalu untuk Membuat bayangan pada bola tadi saya lakukan dengan cara membuat new layer dan saya beri nama bayangan untuk membuat sebuah bayangan dari sebuah bola tersebut. Kemudian pada layer 2 (bayangan) klik pada frame 1, tapi sebelumnya saya dupliakatkan gambar bola tadi dengan cara klik kanan pada bola tadi lalu pilih "duplicate symbol" kemudian double klik pada duplikat symbol tersebut sehingga masuk pada jendela edit symbol (nama pada duplikat dari bola tersebut saya ganti dengan bayangan).
Untuk mewarnai bayangan tersebut saya mengganti semua warna kedua gmabar pada masing-masing layer tersebut mnjadi warna abu-abu. Setelah warnanya diganti kembali ke scene 1 dan drag symbol bayangan duplikat dari bola tadi ke stage layer 2 (bayangan) frame 1 dan sejajarkan posisinya dengan gambar bola pada layer 1 (bola) dan letakan dibawah bola tersebut dengan jarak tertentu lalu ubah bentuknya menjadi sebuah elips.
Lalu klik kanan kedua layer tersebut pada frame tepat timeline 30,lalu saya pilih insert keyframe.kemudian saya klik lagi kedua layer tadi dan memilih frame timeline 55
Setelah saya menyesuaikan posisi-posisi semua framenya kemudian saya ubah ukuran dan jarak dari bola dan bayangan bola tersebut pada keyframe 30 (maksud dari ubah jarak, bola digeser ke atas dan bayangan ke bawah
Kemudian pada layer 1 (bola) dari frame 0-30 saya memberi motion dengan cara klik kanan antara jarak dari 0-30 yaitu dengan memilih create motion.Untuk bagian lain nya saya lakukan langkah yang sama dan dilakukan pada jarak 30-55.Langkah ini juga saya lakukan terhadap bayangan bola tadi.
Setelah pemberian motion selesai berarti pembuatan animasi bola tersebut telah selesai lalu untuk menyimpan nya saya pilih menu sava dan klik sava project dengan nama bola.fla
Untuk melihat hasil dari project pembuatan bola yang saya buat tadi saya lakukan dengan cara klik menu control lalu pilih test movie,lalu saya pilih bola.fla tadi karena project saya bernama bola.
Langganan:
Posting Komentar (Atom)



0 komentar:
Posting Komentar